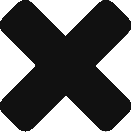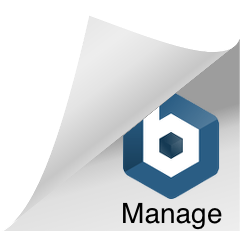Handling An Interrupted Check Run
In Accounts Payable
This information is provided “as is” and without any warranties of any kind, whether express, implied or statutory, including, without limitation, any implied warranty of merchantability or fitness for a particular purpose. ACCPAC shall not be liable for any direct, indirect, special, incidental or consequential damages which arise in connection with this information, and this limitation of liability will apply regardless of the form of action. The entire risk with respect to this information rests with you, and we suggest that you thoroughly evaluate the information before it is relied upon or used in any way.
This white paper applies to:
- Pro Series 5.0I
- Pro Series 3.2I
- Pro Series 3.0I
- VisionPoint 10.0
- VisionPoint2000
- VisionPoint 8.0 Series 7.
Introduction
This white paper explains:
- The possible results of an interrupted check run.
- How to determine what database files were updated.
The results of an interruptedcheck run can vary. You could get:
- A few checks printed and no updates to any of the appropriate database files.
- A few checks printed and incomplete updates to one or more of the appropriate database files.
- A few checks printed and complete updates to all of the appropriate database files.
- No checks printed and no updates to any of the appropriate database files.
- No checks printed and an incomplete update to one or more of the appropriate database files.
- No checks printed and complete updates to all of the appropriate database files.
The first step is to determine what range of checks have printed and what database files are updated.
If you made a backup before starting the check run, restoring the backup after an interrupted check run is an appropriate recovery solution.
Investigation
- First, clear all flags. In Pro Series, choose System Manager >Transactions > System Recovery > Clear Flags > Clear All Flags. In VisionPoint, choose System Manager > System > Clear Multiuser flags.
- Answer Yes to all questions on the option grid that appears. You can specify the company number that had the interrupted check run and leave the remaining fields blank. Proceed with flag clearing.
- Reindex all the Accounts Payable files. In Pro Series, choose System Manager > Transactions > System Recovery > Reindex Application files. In VisionPoint, choose System Manager > Transactions > Reindex Application files. On the option grid, enter the appropriate company number and enter AP for the Accounts Payable application. Accept all other default options.
- Print the following reports:
- Check Register – run for the day the interruption occurred to confirm whether or not records for these checks are in the APCHCK and APDIST database files. It is possible the checks may be in the APCHCK file and still not show up on the check register (the check register looks at both APCHCK and APDIST). Go to Maintain/Vendors and enter a vendor who had a check in the run. Go to Inquiry/Checks and Payments. If the check shows up here it is in APCHCK. If it does not show up here, it is NOT in APCHCK.
- Selected AP Journal to check that the distribution records for the printed checks are in the APDIST database file. Print the journal for the date of the check run and select “Order by Vendor.” Accept the default for the other options. The REF field on the journal shows the check number.
- Invoice Register for all open invoices to confirm whether or not records in the APMAST database file reflect the correct payment amount.
- In Pro Series, choose AP > Maintain > Vendors (in VisionPoint choose AP > Files > Vendors), and select a vendor that was scheduled to receive payment by a check in the interrupted check run. Once you see the vendor record in the dialog box, choose Inquire > Checks and Payments > Current.
The information in the Check Register, Selected AP Journal, and Invoice Register, combined with the findings in the Vendor file Check and Payment inquiry, shows you which database files were (or were not) posted to.
Resolution
Once you have determined the results of the interrupted check run you can proceed with resolution.
Repairing an interrupted check run involves editing database files. We recommend that only experienced FoxPro users edit these files. Contact your ACCPAC Reseller for assistance.
CAUTION: Entering records directly into database files bypasses the normal error-checking routines that are built into the program, and can possibly cause irretrievable damage to your data files.
ACCPAC shall not be liable for any database damage that results from use of the Database Commands menu option.
Scenario #1:
The checks do not appear on the check register or under vendor inquiry/checks & payments. The invoice payment distribution does not appear on the Selected AP Journal and the invoices appear as open on the Invoice Register. If this is all true, then no database files were posted to.
- Display or print an Approved to Pay report to verify that the invoices to be paid are still listed. If they are listed, proceed to print checks. If a “No matching records” message appears, proceed to step 2.NOTE: Perform a complete backup before doing any work within the database.
- Select AP > File > Open > FoxPro Access. Set the default to the path of your ACCPAC root directory. For example:Set defa to n:\apps\pro50 <enter>
Use apdata/apmastxx <enter> (xx being your company number)
Repl all chkproc with “ “ <enter> (*for Pro Series only)
Repl all checkno with “ “ <enter> (8 spaces between quotation marks)
Repl all checkdate with “ “ <enter> (* for S7, VP, Pro 2.5 or 3.0I) (8 spaces between quotation marks)
Repl all chckdate with ctod(“ “) <enter> (* for VP2000, VP10, Pro 3.2 and 5.0) (8 spaces between quotation marks) - Press <Ctrl –W> to save.
- Log on to ACCPAC and print the checks.
Scenario #2
The checks do not appear on the Check Register, but do show on the Current Period Active Checks dialog box (select AP> Maintain > Vendors; select a vendor, click Inquiry, select Checks and Payables from the drop-down list box). However, the related invoice payment distribution does not appear on the Selected AP Journal report, and the invoices still show as open on the Invoice Register.
In this case the corrective action is to delete the interrupted check run records from the APCHCK file. We recommend that only experienced FoxPro users edit these files.
To delete these records:
- Select AP > File > Open > FoxPro Access. Set the default to the path of your ACCPAC root directory. For example:
Use apdata/apchckxx <enter> (xx being the company number)
Brow <enter> - Now mark all the checks from the run that was interrupted for deletion by pressing <Ctrl-T> when on that record. If this was the only check run you ran this day, you can delete the records with one command:Delete for checkdate = “xx/xx/xx” (with xx/xx/xx being that day’s date) *for S7, VP, Pro 2.5 and Pro 3.0
Delete for checkdate = ctod(“xx/xx/xx”) *for VP2000, VP10, Pro 3.2 and Pro 5.0
Press <Ctrl-W> to save.
*Either pack the file (must use the file exclusively, or choose to Reindex and say Yes to Remove deleted? - Select AP > Maintain > Check Accounts and select the checking account used for the check run. Click on Edit. Edit the Next Check Number field by entering the first check number from the interrupted check run. Select Save. Now go print the check run again. (If the checks actually printed the first time, you can print the run to plain paper.) If you get “No matching records” when you go to print the checks again, see scenario one for instruction.
Scenario #3
The checks appear on the Check Register, the distribution appears on the selected AP Journal Report, but the invoices still show as being open on the Invoice Register. If the checks actually printed, you have two options:
- You can go into APMAST database and update the PAIDAMT field to show the invoices as paid.
- You can delete the records for the checks from APCHCK and APDIST and reprint the checks to plain paper. If the checks did not print, your only option is to delete the records from APMAST and APDIST and print the check run again.
To update the PAIDAMT field in APMAST:
- Select AP > File > Open > FoxPro Access and enter the following commands:
Set default to path of ACCPAC root directory – for example:
Set defa to n:\pro50\ <enter>
Use apdata/apmastxx <enter> (with xx being your company number)
Brow <enter> - Find each invoice that was paid during the check run and update the PAIDAMT field with the amount paid:
Repl all BPAYAMT with PAIDAMT <enter>
If there were a large number of invoices being paid during the check run, you may choose to delete the records rather than manually editing the PAIDAMT
© Copyright Sage Software