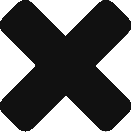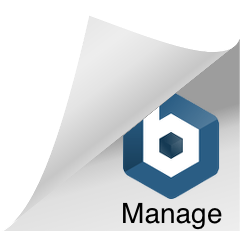Issue
Taxes are not calculating or appearing for Sage Pro ERP. This solution provides a checklist on how to troubleshoot this issue.
![]()
Special Considerations or Warnings
None.
![]()
Solution or Workaround
There are several possible reasons why taxes in Sage Pro ERP are not calculating or displayed for an employee during payroll posting.
- Verify that the latest Payroll Updated Plan (PUP) is installed. Some PUP updates requires that a patch applied first, prior to running the PUP update. Always read the readme text file and PUP update PDF documentation that is included with the PUP to ensure that the PUP.Important
Since applying the PUP update overwrites the Magnetic Media update, always reapply the most recent Magnetic Media (MM) files after running the PUP update. - Verify that taxes are added to the employee in Employee Tax Maintenance.
- Open the Payroll (PR) module.
- Under the Maintain menu, point to Employees and click Taxes.
- Select the employee from the Employee IDpicklist.
- Verify if the tax has been added by clicking the Tax IDpicklist.
- Click Current to list employee’s current taxes.
- Type the tax in the Tax ID field to add the tax for the employee if it is not listed in the employee’s current taxes.This should allow the tax to appear and calculate during posting payroll.
- Verify that the taxes are set to Active for the employee in Employee Tax Maintenance.
- Open the PR module.
- Under the Maintain menu, point to Employees and click Taxes.
- Select the employee from the Employee ID picklist.
- Click Current to list employee’s current taxes.
- Select the tax that is not calculating or appearing in the employee payroll posting.
- Verify that the Active checkbox has been selected.This should allow the tax to appear and calculate during posting payroll.
Important
In some cases where the tax has been already set as Active, it will be necessary to reactivate the tax. To reactivate, in Employee Tax Maintenance set the tax as not active, save, then set as active again and save.
- Verify that the Pay Tax Code has been assigned to the Pay Type that is taxable. The tax must be assigned to the pay tax code prior to assigning it to the Pay Type.
Example
The Pay Type Regular has to include FWT. Therefore FWT must be included in the Pay Tax Code. Then assign the Pay Tax Code to the Pay Type.
- Add Tax to Pay Tax Codes
- Open the PR module.
- Under the Maintain menu, point to Pay Types and click Pay Tax Codes.
- Type the tax code “XYZ” in the Tax Code field.
- Click Add.
- Type the description in the Description field.
- Click Save.
- Click Items.
- Select FED Federal Withholding Tax from the Available Taxes column.
- Click Add, to add the FED Federal Withholding Tax to the Selected Taxes column.
- Click Save.
- Click Exit.Once the above steps have been completed the tax will be successfully added to the Pay Tax Code.
- Assign the Pay Tax Code to the Pay Type
- Open PR.
- Under the Maintain menu, point to Pay Types and click Pay Types.
- Type “REGULAR” in the Pay Type field.
- Click Edit.
- Type “XYZ” in the Pay Tax Code field.
- Click Save.
- Click Exit.Once the above steps have completed the Pay Tax Code has been successfully added to the Pay Type. In this example if an employee is using the Regular Pay Type, the Federal Withholding Tax will be calculated during payroll posting.
- Add Tax to Pay Tax Codes
- Verify if Deduction Tax Exempt Codes are used and configured correctly. If Deduction Tax Codes are incorrectly configured, it will result in incorrect tax amounts.
Example
The employer wants to exempt 401K for FWT taxes, if an employee is assigned the REGULAR and OVERTIME pay type and has a 401K as a deduction. The employer wants to accomplish the following:
[(REGULAR + OVERTIME total) – (401K total)] * (FWT amount)This can be done by using the Deduction Tax Exempt Codes.
- Assign Tax to the Deduction Tax Exempt Code.
- Open the PR module.
- Under the Maintain menu, point to Deductions and click Deduction Tax Exempt Codes.
- Type “XYZ” in the Tax Exempt Code field.
- Click Add.
- Type the description in the Description field.
- Configure the remaining settings.
- Click Save.
- Click Items.
- Click FED Federal Withholding Tax from the Available Taxes column.
- Click Add.
- Click Save.
- Click Exit.Once the above steps have been completed, the tax has been successfully added to the Deduction Exempt Code.
- Assign the Deduction Exempt Code to the Deduction.
- Open the PR module.
- Under the Maintain menu, point to Deductions and click Deductions.
- Type 401K in the Deduction ID field.
- Click Edit.
- Type “XYZ” in the Deduction Tax Exempt Code field.
- Click Save.
- Click Exit.Once the above steps have been completed, the Deduction Exempt Code has been successfully added to the Deduction.
- Assign the Deduction to the Employee.
- Open the PR module.
- Under the Maintain menu, point to Employees and click Deductions.
- Select the employee from the Employee ID picklist.
- Type “401K” in the Deduction field.Once the above steps have been completed, the Deduction has been successfully added to Employee. The payroll posting should now exempt the deduction when calculating the tax for that employee.
- Assign Tax to the Deduction Tax Exempt Code.
- Verify if Tax Territories are assigned to the Employee, if Tax Territories are used in Payroll.
- Open the PR module.
- Under the Maintain menu, point to Employees and click on Employee Master.
- Select the employee from the Employee ID field that requires tax territories.
- Click Edit.
- Select the tax territory from the Tax Territory picklist.
- Click Save.Once the above steps have been completed, the Tax Territory has been successfully assigned to the employee.
- Verify if the appropriate taxes are added to the Tax Territories for the Employee, if Tax Territories are used in Payroll.
- Open the PR module.
- Under the Maintain menu, point to Taxes and click Territories.
- Type the territory in the Territory ID field.
- Click Items.
- Select a jurisdiction from the Base Jurisdiction picklist.
- Verify that the appropriate taxes are in the Selected Codes field.
- Click Save after adding the appropriated taxes to the Selected Codes field.Once the appropriate taxes have been added to the Tax Territory and the Tax Territory has been assigned to the employee; the tax should calculate correctly for the employee during posting.
- Verify if the appropriate Maximum Taxable Wages (over limit) value has been assigned to the Tax.
- Open the PR module.
- Under the Maintain menu, point to Taxes and click Tax Master.
- Select the tax in question from the Tax ID picklist.
- Determine the appropriate value in the Maximum Taxable Wages field.
- Click Save.Important
Before modifying the Maximum Taxable Wages value, please verify with the Federal or State Government.
© Copyright Sage Software